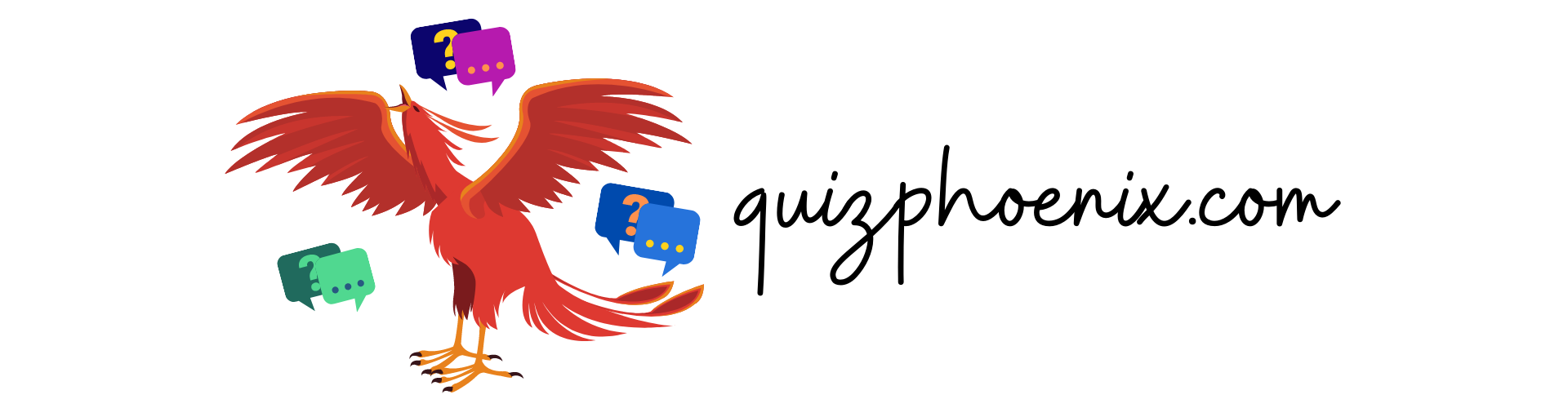Note: you will need a Microsoft for business account to use Teams. If you do not have a Microsoft business account, then you can use Microsoft’s similar Skype platform, and you can find our guide for that here.
1. Open Microsoft Teams. You can either use the desktop app or the online version, which can be found here.
2. Now that Teams is open, go over to the chat. Open up the chat tab from the left sidebar. if your quizzers aren’t already in a channel together, then create one by clicking on the pencil icon and entering in the emails of your quizzers.
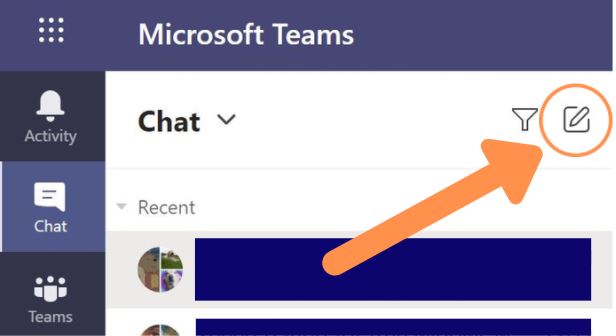
3. OPTIONAL- Create a quiz channel. If your quizzers aren’t already in a teams channel together, then navigate to the chat function and click on the pencil icon. You can then search and add people from the search bar.

4. Then, click the call button. We recommend using the video option because then your quizzers will be able to see you!

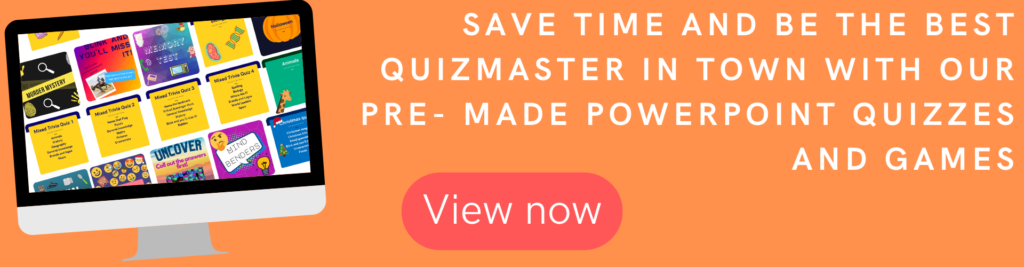
5. Start the screen sharing. Now that you’re in a meeting, a bar will appear at the bottom. From here you can turn your camera and microphone on and off. The share screen button is also there, click it and then select your the right presentation window!
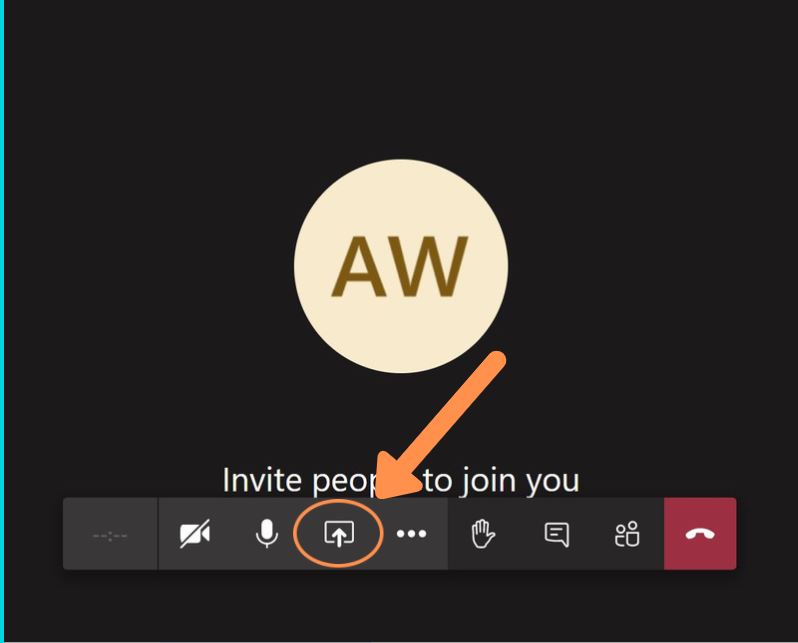
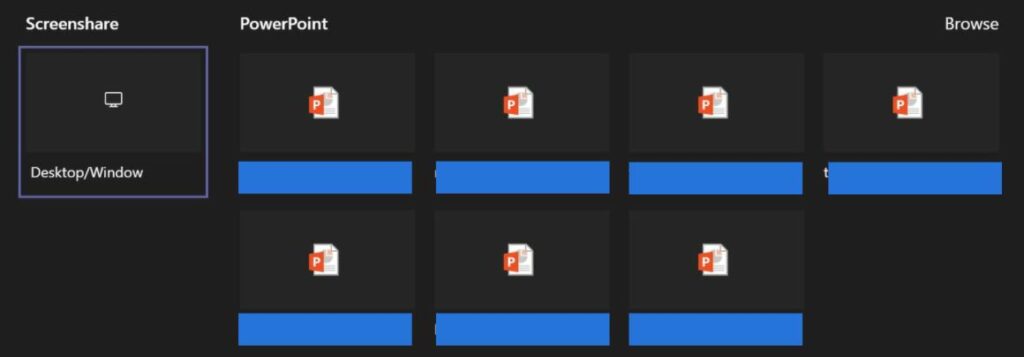
Now everything is set up, you can enjoy your quiz with all your friends!
Save yourself some time by checking out our pre-made quizzes. Have fun and be sure to contact us if you have any questions.
To learn more, Microsoft teams has some handy video guides here.